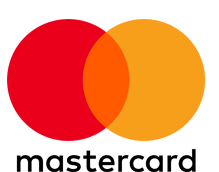-
expand_more expand_less System Administrator's Guide
-
expand_more expand_less A guide for the trainer
-
expand_more expand_less A guide for the trainee
Activate and add digital products
Activate and add digital products
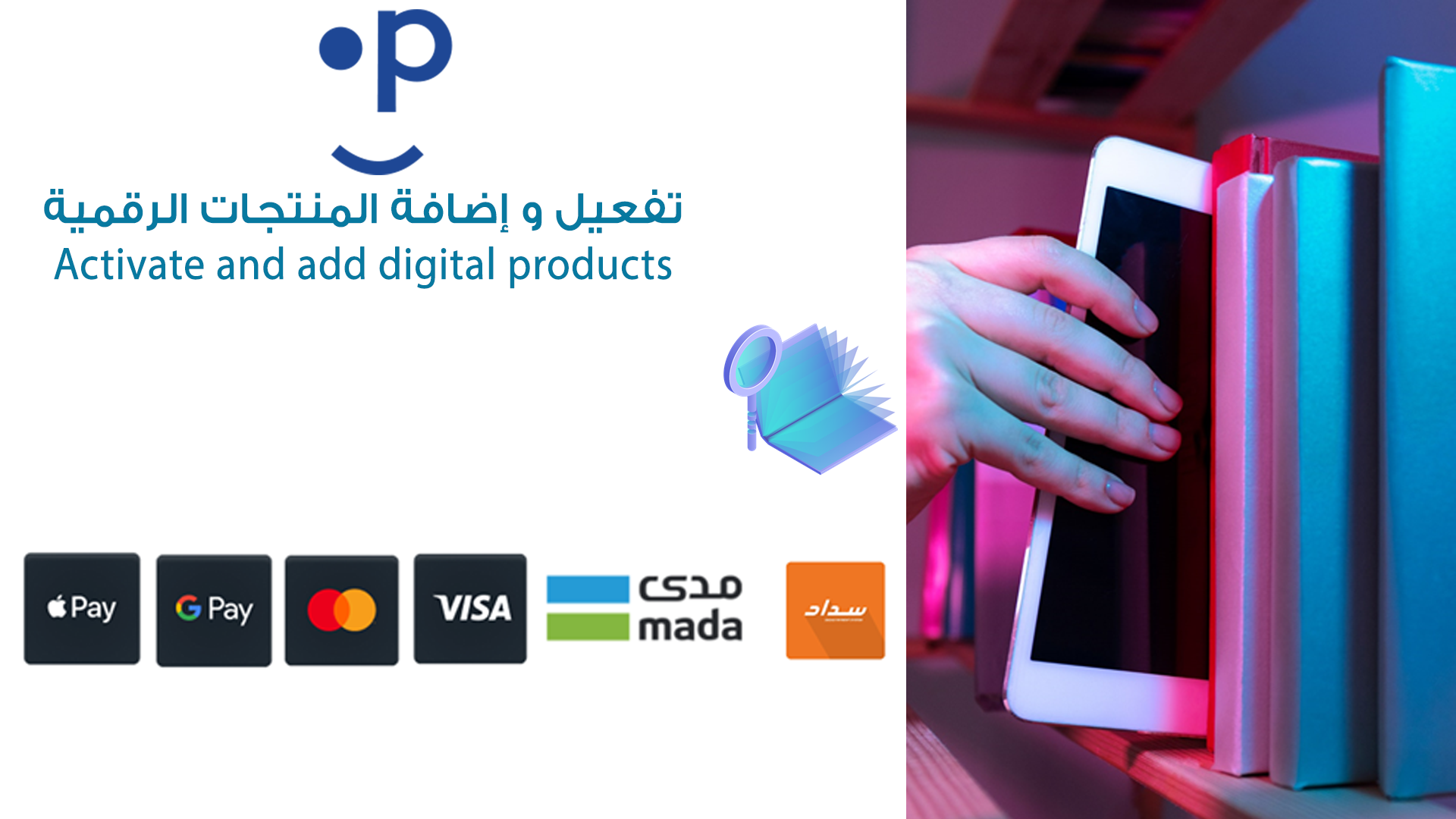
Step 1: Access the Payment Transaction Section
From the Admin Dashboard, navigate to the Payment Transaction section in the left-hand sidebar. Click on Payment Settings to begin setting up your payment gateway.
(Screenshot shows this with a red box highlighting Payment Settings)
Step 2: Add a Payment Gateway
Once you’re on the Payment Gateway List page, click on Add Payment Gateway in the top-right corner of the page to add a new payment method.
(Screenshot highlights the "Add Payment Gateway" button in red)
Step 3: Enter Payment Gateway Information
You’ll be prompted to enter the Payment Gateway Name in the field that appears. After entering the name, click Save.
(Screenshot highlights entering "Hyperpay" as an example of a payment gateway)
Step 4: Configure Payment Gateway Details
Click on the eye icon under the Action column to enter additional required payment details, such as Access Token, Entity ID, and Key for the payment integration. You can also toggle between Live Account and Test Account for testing purposes.
(Screenshot displays the gateway setup with two payment gateways, one active and one inactive)
Step 5: Finalizing Payment Configuration
After configuring the payment gateway, the status of the gateway will be displayed as either Active or Inactive. You can now proceed to add your courses, lessons, or digital products, which will be processed using the configured payment gateway.
(Screenshot shows a summary of the configured payment gateways)
Completion: Payment Gateway Activation
Once you’ve configured the payment gateway, you’ll be able to add courses, books, lessons, and other LMS functionalities. The system will now handle transactions according to the selected payment gateway, ensuring a smooth payment process for all users.
(Screenshot shows an example of a course listing with the "Add to Cart" feature)