-
expand_more expand_less System Administrator's Guide
-
expand_more expand_less A guide for the trainer
-
expand_more expand_less A guide for the trainee
Create an Online session
Create an Online session
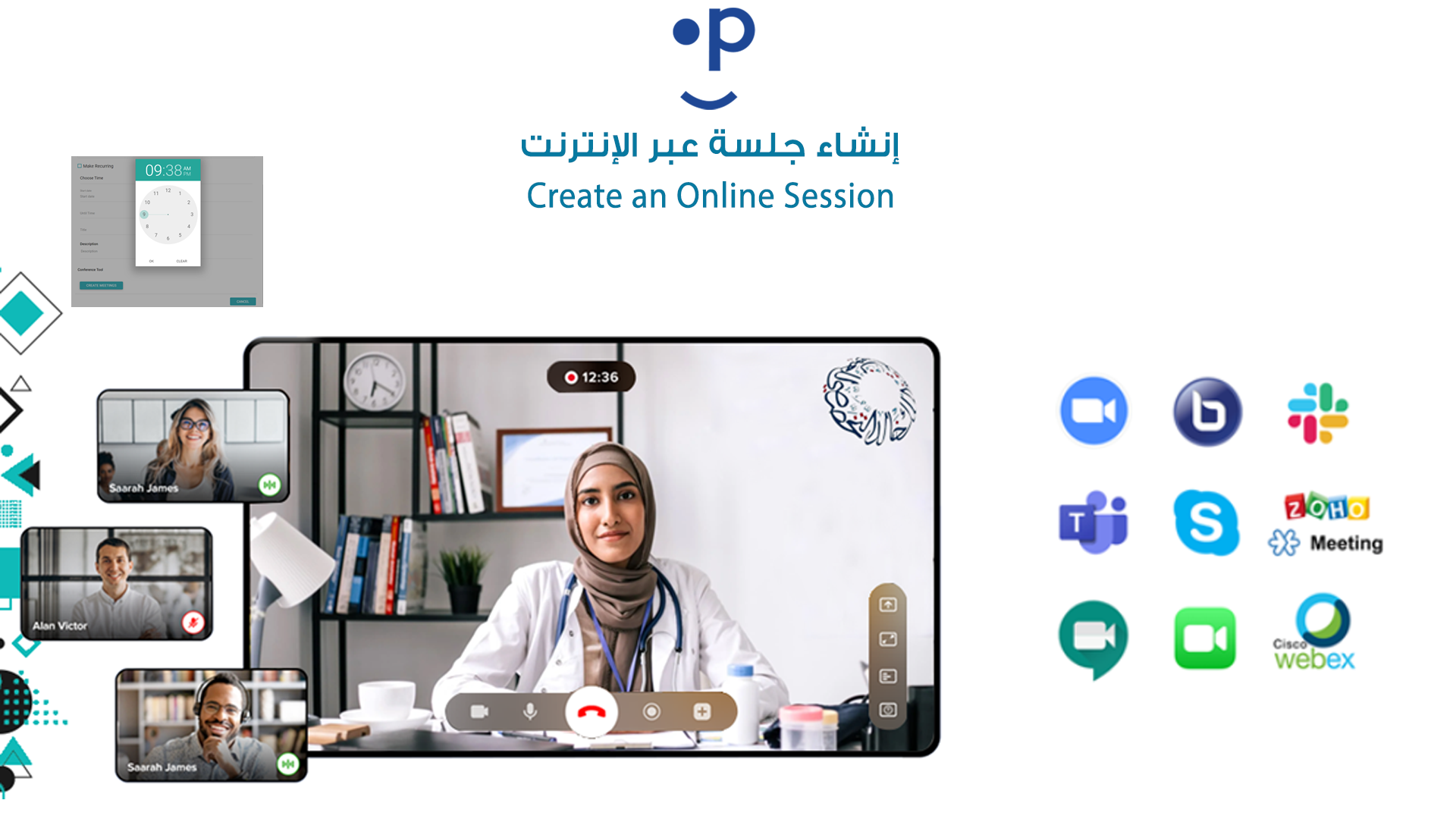
Step-by-Step Tutorial for Creating an Online Session in the Teacher Dashboard
Step 1: Access the Teacher Dashboard
- Login to your account using your credentials.
- Once logged in, you will be directed to the Teacher Dashboard.
Step 2: Navigate to the ‘Invite Grade’ Section
- From the main dashboard, click on 'Invite Grade'. This is where you will set up the online session.
Step 3: Select the Class
- In the 'Invite Class' section, select the school name, grade, and section for the session.
- Once selected, click on 'Create Meeting' to start setting up the session.
Step 4: Set the Meeting Date
- You will be prompted to choose the start date of the session.
- Click on the date field and select the desired date from the calendar pop-up.
- Once selected, click OK to confirm.
Step 5: Set the Time for the Session
- Next, set the 'From Time' and 'Until Time' for the session.
- Click on the time field, adjust the hours and minutes by clicking on the appropriate fields, and select AM/PM.
- After setting the time, click OK.
Step 6: Add Session Details
- Enter the Title and Description for the session. This helps students understand the purpose of the meeting.
Step 7: Make the Session Recurring (Optional)
- If this session will repeat on a regular basis, check the box labeled 'Make Recurring'.
- Choose how often you want the session to recur (daily, weekly, etc.).
Step 8: Finalize the Meeting
- Once all the details are added, click on 'Create Meeting' to finalize the online session.

